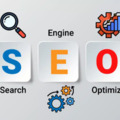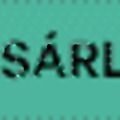Hogyan készítsünk ingyenes blogot a Tumblr-en
Tumblr gyorsan növekszik, mivel egyre többen rájönnek, hogy ez egyszerűen használható és jellemzően nehéz ellenállni. Néhány perc alatt ingyenes blogot készíthet a Tumblr-rel, ha ellátogat a Tumblr honlapjára, és követi a megadott lépéseket. Ez az elsődleges Tumblr blogod, ezért nagyon fontos az a név, link és avatar, amelyet az első blog létrehozásához használsz a fiókbeállítás során. Mindenhol követnek, amikor interakcióba lépsz a Tumblr többi felhasználójával, és tartalmat osztasz meg. Nem törölheti az elsődleges blogot. Ehelyett be kell zárnia a teljes Tumblr-fiókját, ezért kezdettől fogva tervezzen ennek megfelelően.
Adatvédelmi beállítások
Amikor ingyenes blogot készít a Tumblr-en, az automatikusan nyilvános. Az elsődleges Tumblr blogbeállítást nem lehet nyilvánosról privátra váltani. Ugyanakkor a jövőben elsődleges blogján közzétett konkrét bejegyzéseket privátként is beállíthat. Csak állítsa be a most közzé beállítva magán amikor létrehozod a privát bejegyzést. Ha teljesen privát Tumblr blogot szeretnél létrehozni, akkor az elsődleges Tumblr blogtól külön el kell készíteni egy második blogot, és ki kell választani a jelszóval történő védelem lehetőségét. A rendszer kéri, hogy adjon meg egy jelszót, amelyet a látogatóknak tudniuk kell és be kell írniuk a privát blog megtekintéséhez.
Kialakítás és megjelenés
Az ingyenes Tumblr blog elkészítésekor különféle Tumblr témák állnak rendelkezésre, amelyekhez a Tumblr-fiók elhagyása nélkül is hozzáférhet. Csak kattintson a gombra Testreszab link, majd a Megjelenés linket a Tumblr irányítópultján a Tumblr blog megjelenési beállításainak megtekintéséhez. Megváltoztathatja Tumblr blogjának színeit, képeit, betűtípusait és moduljait, valamint megjegyzéseket és teljesítménykövetési kódot adhat hozzá (mindkettőjüket a cikk később tárgyalja).
Oldalak
Hozzáadhat oldalakat a Tumblr blogjához, hogy jobban hasonlítson egy hagyományos webhelyre. Például érdemes közzétenni egy Rólam oldal vagy egy kapcsolattartó oldalt. Ha egy témát használ a Tumblr témakönyvtárból, akkor a téma fel lesz állítva, így azonnal hozzáadhat oldalakat a Tumblr bloghoz.
Hozzászólások
Ha meg szeretnéd jeleníteni a látogatók által a Tumblr blogbejegyzéseihez fűzött megjegyzéseket, akkor be kell állítani a blogot azok elfogadására és megjelenítésére. Szerencsére könnyű megtenni. Csak kattints a gombra Megjelenés linket a Tumblr irányítópultján a Disqus megjegyzések platformot a Tumblr blogodhoz.
Időzóna
A Tumblr blogbejegyzéseidnek és megjegyzéseidnek időbélyegzésének biztosításához kattints a te időzónádra. Beállítások a Tumblr irányítópultjának felső navigációs sávján, és válaszd ki az időzónát.
Egyéni domain
Ha szeretnél használni egy egyedi tartalmat Tumblr blogodhoz először meg kell vásárolnod azt a domaint egy domain regisztrátorától. Miután biztonságba helyezted a domained, meg kell változtatni a domaint a 72.32.231.8 pontra. Ha probléma van ezzel a lépéssel, részletes utasításokat kaphatsz a domain-nyilvántartójától. Miután ezt megtetted, kattints a Beállítások gombra linket a Tumblr irányítópultjának felső navigációs sávjáról, és jelöld be a jelölőnégyzetet.Használj egyéni tartományt. Írd be új domainjét, majd kattints a Változtatások mentése gombra. Ne feledd, hogy akár 72 órába is beletelhet, amíg a domain-regisztrátor a kérelmed alapján átirányítja a domain A-rekordját. Mielőtt bármilyen beállítást módosítanál a Tumblr irányítópultján, ellenőrizd, hogy a tartomány A-rekordjának módosítása életbe lépett-e.
Teljesítmény statisztikák követése
A követőkód hozzáadásához innen: A Google Analytics Tumblr blogjához kattints a Megjelenés gombra linket a Tumblr irányítópultjának felső navigációs sávjáról. Ha azonban a Tumblr témája nem támogatja a Google Analytics szolgáltatást az irányítópult Megjelenés részén keresztül, akkor manuálisan kell hozzáadni. Hozzon létre egy Google Analytics-fiókot, és adjon hozzá egy webhely profilt a Tumblr-domainhez. Másolja és illessze be a megadott egyéni kódot a Tumblr blogba a Testreszab gombra kattintva linket a Tumblr irányítópultjának felső navigációs sávjáról. Ezután kattints az Info gombra. Illeszd be a Google Analytics által biztosított kódot a Leírás mezőbe, és kattintson a Mentés gombra. Térj vissza Google Analytics-fiókba, és kattints a Befejezre. A statisztikádnak egy-két napon belül el kell kezdenie megjelenni.